10 Common Questions on Switching to Capture One From Lightroom and Capture One Black Friday Sale!

If you're looking for a raw processor that does more and are not currently using Capture One, it's likely that in your quest for a solution, Capture One has crossed your mind. Making the switch to Capture One from Lightroom, for example, is easier and quicker than you think, and right now, with Capture One's Black Friday sale, it's the perfect time to buy.
Right now until December 1st, the entire Capture One Store is 30% off with code BLACK-FRIDAY-19 (including bundles, upgrades, and subscriptions)! Plus, those who buy Capture One 12 right now get a free upgrade to Capture One 20.
Below, I'll answer some of the most common questions when considering making the switch from Lightroom to Capture One.
1. Is It Easy to Switch From Lightroom to Capture One?
Capture One is easier and quicker to switch to and learn than you think, and there is a bounty of resources that exist to help with that.
Capture One offers a fully customizable workspace that lets you arrange tools any way you want, and for those coming from Lightroom, there's even a dedicated workspace setting called "Migration" that will make Capture One look very familiar to Lightroom with one click. For a Lightroom-esque workspace, go to: Window > Workspace > Migration.
Check out the image below and move the slider to see the default layout and then the "Migration" layout, which is similar to Lightroom.
2. What Is the Main Difference Between Lightroom and Capture One?
Both Lightroom and Capture One are raw editors — photo-editing software that allow you to process, sort, and edit raw camera files, then export them as various other file types. While both share many of the same fundamental tools, how they approach them, how they process raw files, and so much more is different, and in more ways than can be listed here.
Each also has their own set of unique features and are without others. Capture One, for example, has high-level layer functionality, luminosity masking, the option for a session-based workflow, the best tethering, and more that Lightroom does not. But not to deny Lightroom credit where it's due: Capture One doesn't currently support HDR stacking or panoramas as Lightroom does.
3. How Do You Migrate a Catalog From Lightroom to Capture One?
Capture One has made that process as easy as possible, and I've written an article here on Fstoppers that explains the process. You can find that article below, but at the most basic level, simply go to Files > Import Catalog, and choose your Lightroom Catalog.
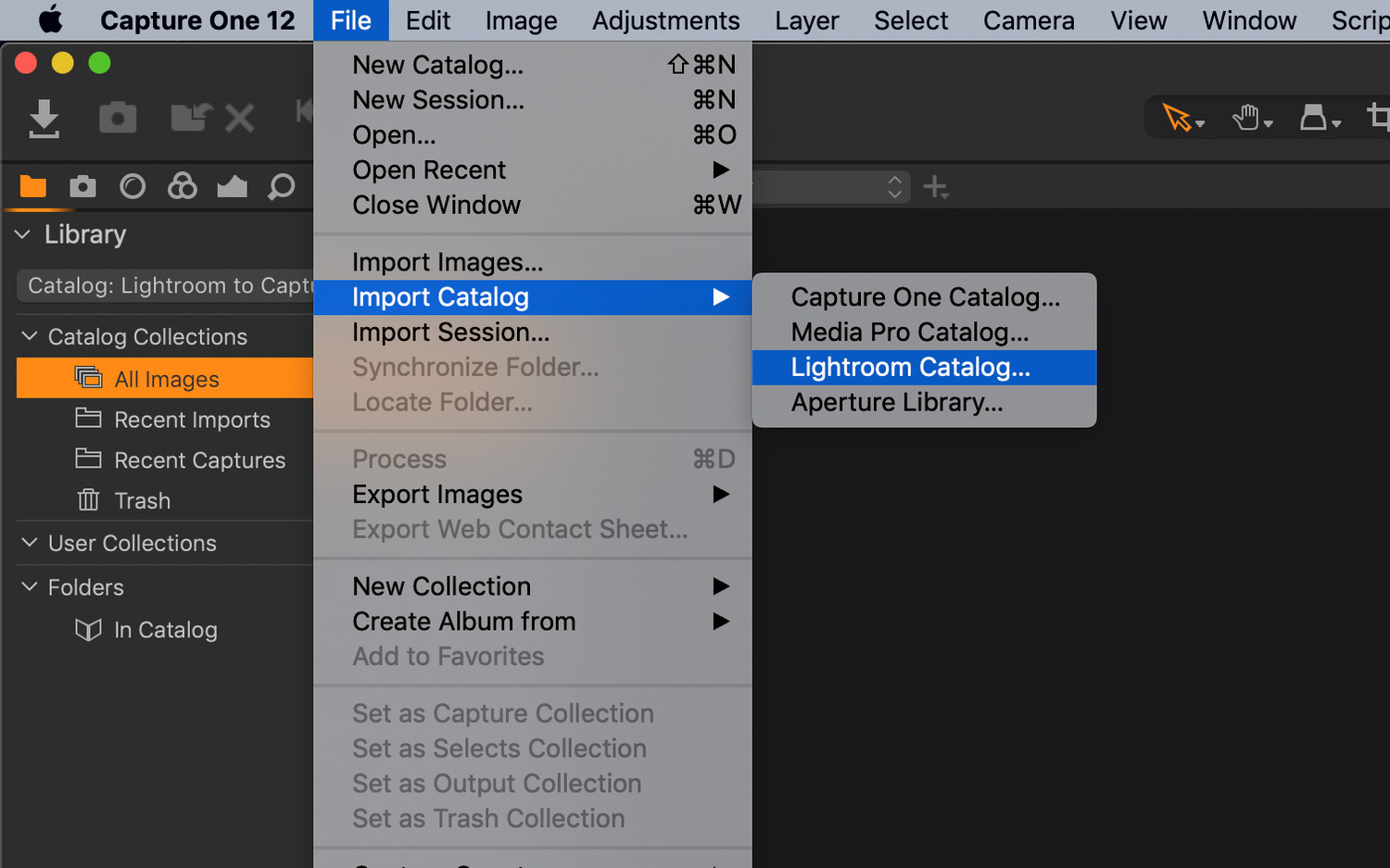
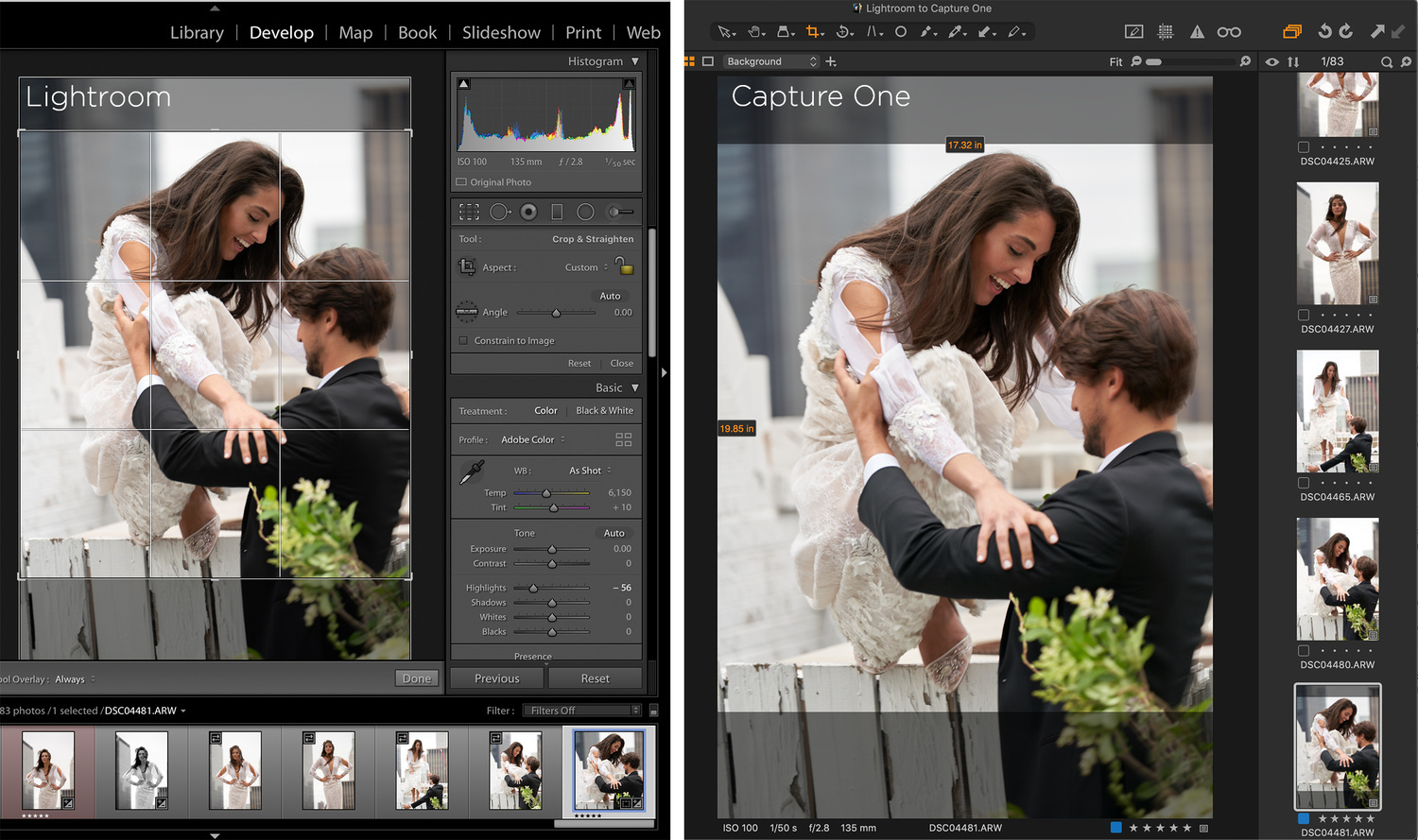
4. Does Capture One Have Spot Removal?
Yes, Capture One does have a Spot Removal tool, and in Capture One, it gives you several different options. In "Dust" mode, it’s ideal for removing dust from skies or other plain backgrounds, and with the Capture One Remove Spot tool in "Spot" mode, you can use the Adjustments Brush in Clone and Heal modes in order to remove bigger and more complicated spots.
5. What Is the Difference Between Catalogs and Sessions?
Catalogs and Sessions give you different ways of organizing your images based on projects or themes. Here’s a quick summary:
Sessions: A workflow based on folders. Ideal for quickly editing a few images or organizing individual projects within a folder structure. You can browse any folder on your computer without importing the images.
Catalog: Like in Lightroom, it’s a database-driven workflow. Ideal for organizing bigger projects and long-term organizing. Users can edit "offline files" (smart previews). Check out this video to discover whether Catalogs or Sessions suit your workflow best.
Sessions: A workflow based on folders. Ideal for quickly editing a few images or organizing individual projects within a folder structure. You can browse any folder on your computer without importing the images.
Catalog: Like in Lightroom, it’s a database-driven workflow. Ideal for organizing bigger projects and long-term organizing. Users can edit "offline files" (smart previews). Check out this video to discover whether Catalogs or Sessions suit your workflow best.
6. What Are Styles?
What you know as Presets in Lightroom are called Styles in Capture One; it's as simple as that. They are instant looks that transform image elements like brightness and contrast, hue and saturation, and so on. They are available in Style Packs in the Capture One store, and each pack includes several different Styles inspired by a theme, specific aesthetic, or a photographer.
Many of our Style Packs are developed in collaboration with leading photographers, so it’s easy to recreate their professional looks in a single click. All Capture One versions come with three built-in Style Packs completely free, and you can check out this video to learn how to use them.
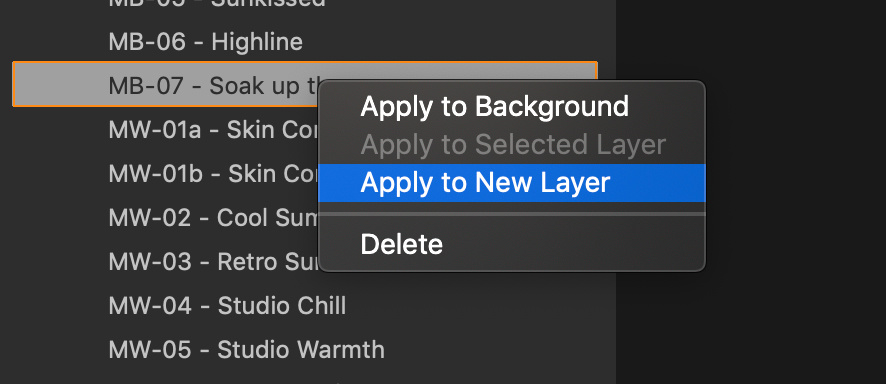

7. What Are Process Recipes in Capture One?
Unlike Lightroom, you can export images designed for Instagram and print all at once, saving you tons of time. Process Recipes in Capture One allow you export multiple versions of your images simultaneously, and use metadata to generate subfolders. Here’s an example of how this would look in practice:
Once ready to export an image, you can set it to export a full PSD or TIFF file to store in your backups, as well as a reduced JPEG with metadata and watermark for publishing, and a version that is perfectly scaled for Instagram all at once. You can also set parameters for specific metadata — like camera model/body, lens model, keywords, subject — so that upon exporting, Capture One will create sub-folders for each or all. If you like to keep organized and save time, this is a huge help, and you can either use the built-in recipes or create your own to fit your need. Click the image below to enlarge and see the Process Recipes panel on the left.
8. Why Are Capture One’s Color Tools Special?
The Color Balance Tool and Color Editor are both extremely powerful and easy-to-use tools that let you create your exact color-grading aesthetic with ease, or adjust lightness, hue, saturation, and uniformity of a particular range of a given color, and also let you even-out skin tones for beautiful portraits.
The Master Wheel lets you edit all aspects of your image at once or localize your editing according to Shadows, Midtones, and Highlights.
9. How Do I Edit Skin Tones in Capture One?
For more advanced color editing, the Color Editor allows you to separate your colors with the Color Picker Tool, take full control of a black and white conversion or specifically edit the skin colors. You can then adjust the Smoothness, Amount, and Uniformity of your selected skin tone.
10. Which Capture One Is Right for Me?
There are currently a number of Capture One variants, most available through subscription or perpetual license, spare the Express versions, which are free for Sony and Fujifilm users, respectively, and Capture One Studio for enterprise. Here is a quick breakdown of the available consumer versions so you can see which fits your needs:
Capture One Pro: This is the primary Capture One variant, offering the full suite of tools and camera manufacturer compatibility. Like all Capture One variants, it is available for both Mac and PC.
Capture One Express: This version comes in two variants of its own: Capture One Express for Fujifilm and Capture One Express for Sony. "Express" versions are fully free image editors for supported Fujifilm and Sony cameras only. Express has a limited toolset that includes many (but not all) of the essential develop tools and sharing features found in Capture One Pro.
Capture One (for Sony): Capture One (for Sony) brings the full feature-set of Capture One Pro at a reduced cost to Sony users. Capture One (for Sony) offers Sony users the opportunity to save on the full feature-set of Capture One Pro with a software version exclusive to Sony files.
Capture One Fujifilm: Capture One Fujifilm offers Fujifilm users the opportunity to save on the full feature-set of Capture One Pro with a software version exclusive to Fujifilm files.
You can see more detail about Capture One, download a free trial of Capture One Pro, or purchase your desired version here.
Related Articles
Erase unwanted objects and perfect your amazing photos!
Remove objects from photos with Photo Eraser is almost as easy as taking a shot. Now you can use this tool to erase undesirable objects from your pictures, such as tourists, watermarks, logos, texts, blemishes and other unwanted things without real photo-editing skills required at all.
An all-in-one WhatsApp Manager which can be used as a complete solution to backup, restore, recover and transfer WhatsApp chat history, contacts, call logs, pictures, videos, audio messages and all other WhatsApp attachments on Android & iPhone.





Comments
Post a Comment