How to Reduce the Size of a JPEG: 5 Ways
Have you experienced the frustration of trying to send multiple JPEGs over email, only to get a notification that your attachments are too large?
If you have, then this article is for you. We will guide you through several options you can use to reduce an image size quickly and easily.
1. How to Reduce Image Size Using Microsoft Paint
Microsoft Paint is included on any Windows system, making it an easy go-to when you need to reduce your image file size.
Microsoft Paint also offers basic graphic editing tools, and the ability to open and save images in most standard formats. Follow the steps below to quickly reduce the size of your JPEG.
- Locate the image you wish to resize, right-click it, and select Edit. This will open your image in Paint.
- Under the Home tab, click Resize.
- In the Resize and Skew dialog box, select the Maintain aspect ratio checkbox. This way, the resized image will have the same aspect ratio as the original picture.
- If the Maintain aspect ratio checkbox is selected, you only need to enter the Horizontal value (width) or Vertical value (height). The other box in the resize area is updated automatically.
- Select if you wish to reduce your image by Percentage or Pixel.
- Enter a percentage or pixel value to reduce the width in the Horizontal box, or enter a percentage or pixel value to reduce the height in the Vertical box.
- Click OK.
- Select File > Save As. Select a file format for your image.
- Enter a filename and select Save.
2. How to Reduce Image Size Using Preview
Every Mac with OS X or newer has a version of Preview installed on it. Preview is an image and PDF viewer. In addition to letting you view and print images and PDFs files, it can also edit these image formats.
It’s a quick and easy way to reduce your image size. Follow the steps below to resize your image using Preview.
- Open the image in Preview by launching Preview in the Applications folder. Alternatively, you can select Ctrl while clicking the image, and then choose Open > Preview.
- Under the Tools option on the menu bar, choose Adjust Size.
- In the Image Dimensions popup window, select if you want the adjustments to be done by Percent or Size.
- Adjust the width/height, and resolution. When you change these values, the Resulting Size section will tell you exactly how big your new file will be.
- By clicking OK, you’ll be able to see how the resized image looks.
- Select File > Save As to create a new copy of your JPEG.
- Enter a filename for your image and click Save.
3. How to Reduce Image Size Using the Image Size App
The Image Size app allows you to resize an image to whatever size you require. You can specify the output format using pixels, millimeters, centimeters, or inches. It also lets you preserve the aspect ratio of your image if needed.
This app gives you the option of saving, emailing, printing, or sharing the final image. Follow the steps below to get started resizing photos on your iOS device.
Download: Image Size for iOS (Free, in-app purchases available)
- Download and install the Image Size app on your device.
- Open an image using the Gallery icon, or take a photo using the Camera icon.
- Select Choose to confirm your image choice.
- Enter your desired output size into the Width and Height boxes.
- If you wish to maintain your aspect ratio, select the Chain found between Width and Height. You can also change your units of measurement to match your requirements. Below the image, you will see the original size versus the new size of the image.
- Once you have the correct image size, you can select if you wish to Save, Print, Send, or Share your image.
4. How to Reduce Image Size Using Photo & Picture Resizer
If you want to resize photos quickly on your Android device, Photo & Picture Resizer is a great choice.
This app allows you to easily reduce image size without losing quality. You don’t have to manually save resized pictures, because they are automatically saved in a separate folder for you.
Download: Photo & Picture Resizer for Android (Free, in-app purchases available)
- Download and install the Photo & Picture Resizer app on your device.
- Open an image using the Select photos button, or snap a picture using the Take a photo button.
- Select one or more images you wish to resize.
- Select one of the dimension options in the Select dimensions window. You can select the Custom option, however, it is recommended that you select one of the recommended dimension adjustments.
- Your newly resized images are automatically saved to your Pictures/PhotoResizer folder. You can now select if you wish to email your image or share it to one of many online platforms.
5. How to Reduce Image Size Using Shutterstock’s Online Image Resizer
Shutterstock's free image resizer is one of many websites that will assist you in resizing your images. The best part is, you can easily access it from your browser. Follow the steps below to resize your images in seconds.
- Open the Shutterstock Image Resizer.
- Upload your image, or drag and drop it into the Step One box.
- Select the image size you prefer. You can use the preset sizes or provide custom dimensions.
- Select Download to save your file to your computer.
Image Resizing Made Easy
Now, you have several quick and easy ways to resize your images for emailing or uploading, regardless of your platform or device.
Each one of these methods has its advantages, depending on your workflow and the platforms you use. Pick the one that works for you, and start sharing those images!
Popular Posts
How to Remove Censored Parts from Photos With 4 Methods
Remove unwanted objects from photos free without impacting the background!
Jihosoft photo editor software helps you emphasize what’s interesting in your photos by removing distracting objects seamlessly.
Gihosoft Free Lossless Video Cutter
The easiest two-in-one free video trimmer and joiner software
1 Cut video and audio without decreasing the quality
2 Easy to use, fast import and quick output
3 Accurately control every second of the range for cutting
4 Support various video and audio formats
5 100% clean and free video cutter
Gihosoft Free Video Joiner Software
The easiest two-in-one free video merger and cutter software
1 Join multiple videos and audios at super fast speed
2 Support joining different formats of videos and audios
3 Support arranging the order of videos to be merged
4 Support cutting the videos before merging
5 100% easy-to-use, clean and free video combiner
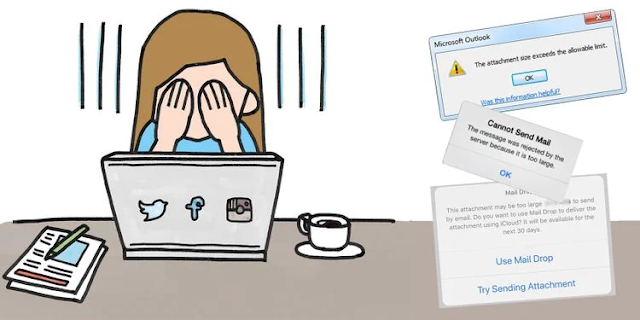
Comments
Post a Comment